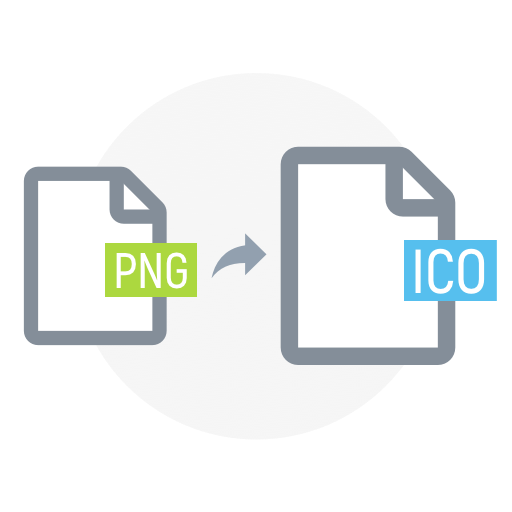Do you have a PNG file that you want to jazz up or modify? Editing PNG images might sound daunting, but it’s really quite simple once you know the basics. Whether you’re looking to add a splash of color, adjust the dimensions, or merge multiple images, this guide will help you learn how to edit PNG files efficiently using various tools and techniques.
Why Choose PNG?
PNG (Portable Network Graphics) is a popular image format that provides lossless compression, meaning it does not lose quality over time or during digital processing. It’s perfect for detailed, high-quality images and supports transparency, making it a favorite among graphic designers, photographers, and web creators.
Getting Started: Basic Tools You Need
To edit PNG files, you’ll need an image editing tool. Here are some of the most popular ones:
Adobe Photoshop
Adobe Photoshop stands as a cornerstone in the realm of image editing software, revered for its extensive range of features and capabilities. It’s the go-to choice for professionals seeking unparalleled control over their editing process. Here’s a more detailed breakdown of what Photoshop offers:
- Advanced Editing Tools: Photoshop provides a vast array of tools, including layers, masks, filters, and adjustment layers, allowing for intricate and precise edits;
- Professional-Level Effects: With Photoshop, users can apply a wide range of effects such as blur, sharpen, distortion, and more, to achieve their desired aesthetic;
- Customization Options: The software offers unparalleled customization options, enabling users to finely tune every aspect of their image, from color balance and saturation to typography and text effects.
GIMP (GNU Image Manipulation Program)
GIMP serves as a powerful alternative to Photoshop, particularly for those who prefer open-source software or are on a budget. Despite being free, GIMP doesn’t compromise on features, offering many of the same functionalities found in its paid counterparts. Here’s what GIMP brings to the table:
- Layer Support: Like Photoshop, GIMP supports layers, allowing for non-destructive editing and manipulation of individual elements within the image;
- Extensive Plugin Support: GIMP boasts a vast library of plugins and extensions that can enhance its capabilities even further, catering to a wide range of editing needs;
- Cross-Platform Compatibility: Whether you’re using Windows, macOS, or Linux, GIMP is readily available, ensuring accessibility across different operating systems.
Paint.NET
Paint.NET strikes a balance between simplicity and functionality, making it an excellent choice for users who desire more advanced features than what basic paint applications offer, without the complexity of professional-grade software. Here’s what makes Paint.NET stand out:
- User-Friendly Interface: Paint.NET features an intuitive interface that makes it easy for beginners to navigate and start editing PNG files without feeling overwhelmed;
- Powerful Tools: Despite its simplicity, Paint.NET packs a punch with its selection of tools, including selection tools, drawing tools, and special effects, enabling users to unleash their creativity;
- Community Support: With a thriving online community, Paint.NET users have access to a wealth of resources, tutorials, and plugins, enhancing their editing experience and capabilities.
Canva
Canva revolutionizes the way individuals approach graphic design, offering a web-based platform that’s perfect for beginners, non-designers, and professionals alike. While it may not offer the same level of customization as Photoshop or GIMP, Canva excels in simplicity and accessibility. Here’s what Canva brings to the table:
- Pre-Made Templates: Canva boasts an extensive library of pre-made templates for various design projects, making it easy for users to create stunning graphics without starting from scratch;
- Drag-and-Drop Interface: Editing PNG files in Canva is as simple as dragging and dropping elements onto the canvas and customizing them to suit your needs, eliminating the need for complex design software;
- Collaboration Features: Canva facilitates seamless collaboration with team members, enabling real-time editing and feedback, making it ideal for group projects and remote work environments.
Editing Techniques: How to Edit PNG Image
When it comes to editing PNG images, employing various techniques can help enhance and modify your images to achieve the desired result. Let’s delve into some common editing techniques and how you can apply them using your chosen image editor.
Resizing Your Image
Resizing your PNG image allows you to adjust its dimensions to better fit your intended use or platform. Follow these steps to resize your image:
- Open your PNG file: Launch your preferred image editor and open the PNG file you wish to resize;
- Locate the resize option: In most image editors, you can find the resize option under the “Image” menu or a similar location;
- Enter your desired dimensions: Specify the width and height you want for your image, or choose to scale it proportionally to maintain its aspect ratio;
- Apply the changes: Once you’ve set the dimensions, apply the resize command to your image;
- Save your new image: After resizing, save your edited PNG file with a new name to preserve the original image.
Cropping to Highlight Focus
Cropping allows you to trim away unwanted portions of your image to emphasize the main subject or focus. Here’s how you can crop your PNG image:
- Select the crop tool: Look for the crop tool in the tool menu of your image editor;
- Drag the crop box: Click and drag to create a crop box that encompasses the area you want to keep;
- Adjust the borders: Fine-tune the crop box by dragging its borders to frame your subject accurately;
- Execute the crop command: Once you’re satisfied with the crop, execute the crop command to remove the unwanted portions;
- Save your edited PNG file: Save your cropped image to preserve the changes made.
Adjusting Color and Brightness
Adjusting the color, brightness, contrast, saturation, and hue of your PNG image can significantly impact its overall appearance. Follow these steps to adjust these settings:
- Open the adjustment menu: Explore the adjustment menu in your image editor, where you’ll find options to modify color, brightness, contrast, and more;
- Tweak the settings: Experiment with the sliders or numerical inputs to adjust the various parameters according to your preferences;
- Preview the changes: Many image editors offer real-time previews of adjustments, allowing you to see how they affect your image before applying them;
- Apply the changes: Once you’re satisfied with the adjustments, apply them to your image to finalize the edits.
Adding Text or Graphics
Incorporating text or graphics can enhance your PNG image, whether you’re creating memes, advertisements, or promotional materials. Here’s how you can add text or graphics:
- Use the text tool: Locate the text tool in your image editor and use it to overlay words onto your image. Customize the font, size, color, and alignment to suit your design;
- Insert other images or graphics: Utilize the “Insert” or “Paste” functionality in your image editor to add additional images or graphics to your composition. Arrange and resize them as needed to create visually appealing compositions.
Advanced Techniques

Advanced image editing techniques such as working with layers, masks, and filters can elevate your editing skills and allow for more intricate modifications to PNG files. Let’s delve into each of these techniques in detail and explore how they can enhance your editing process.
Layers
Layers form the backbone of advanced image editing, allowing users to work on different elements of an image independently while preserving the original file. Here’s a more comprehensive look at layers and their benefits:
- Definition: Layers are like transparent sheets stacked on top of each other, with each layer containing specific elements or adjustments. This non-destructive editing method enables users to make changes without altering the original image;
- Benefits: Working with layers offers unparalleled flexibility and control over edits. Users can rearrange, hide, or adjust individual layers to fine-tune their compositions, experiment with different effects, and create complex visual elements;
- Applications: Layers find applications in various editing tasks, including photo manipulation, digital painting, graphic design, and more. They facilitate tasks such as compositing multiple images, creating multi-layered compositions, and applying selective edits to specific parts of an image.
Masks
Masks complement layers by allowing users to control where and how edits are applied within a layer. Understanding masks can elevate your editing workflow to new levels of precision and sophistication:
- Definition: Masks act as stencils that determine the visibility of specific areas within a layer. Users can paint on the mask to reveal or conceal parts of the layer, creating seamless transitions and blending effects;
- Functionality: Masks are typically grayscale images where white reveals the corresponding parts of the layer, black conceals them, and shades of gray provide varying degrees of transparency. This enables users to achieve smooth transitions and complex effects with precision;
- Benefits: Masks offer granular control over edits, allowing users to apply adjustments selectively to specific areas of an image. This non-destructive editing approach ensures that edits can be refined and adjusted without permanently altering the underlying layer.
Filters
Filters are pre-defined image effects or adjustments that can be applied to enhance or modify the appearance of an image. Exploring the vast array of filters available can unlock new creative possibilities:
- Variety: Image editing software typically offers a wide range of filters, including blurs, sharpening, distortions, artistic effects, and more. These filters provide users with quick and easy ways to transform the look and feel of their images;
- Customization: Many filters allow for customization, enabling users to adjust parameters such as intensity, radius, and threshold to achieve their desired effect. This customization capability ensures that users can tailor the filter to suit their specific needs and artistic vision;
- Creativity: Filters serve as powerful tools for creative exploration and experimentation, enabling users to apply unique styles, effects, and treatments to their images with ease. Whether adding vintage vibes, creating painterly effects, or enhancing details, filters offer endless opportunities for artistic expression.
Saving and Exporting Your Edited PNG
Once you’ve completed editing your PNG image to your satisfaction, it’s essential to save and export your work properly to preserve your edits and maintain the image’s quality. Let’s explore the steps involved in saving and exporting your edited PNG file using your chosen image editing software.
Saving Your Edited PNG Image
Saving your edited PNG image ensures that your changes are preserved and ready for future use. Follow these steps to save your work:
- Navigate to the Save Option: In your image editing software, locate the option to save your file. This is typically found under the “File” menu or represented by a floppy disk icon;
- Select PNG Format: When prompted to choose a file format, ensure that you select PNG (Portable Network Graphics). This format is ideal for preserving transparency and image quality, especially if your edits include transparent elements or layers;
- Choose a Location and File Name: Specify the destination folder where you want to save your edited PNG file. Additionally, give your file a descriptive name that reflects its content or purpose;
- Adjust Compression Settings (Optional): Some image editing software may offer options to adjust compression settings when saving PNG files. If provided, consider adjusting these settings based on your preferences and intended use of the image;
- Save the File: Once you’ve made your selections, proceed to save the file. Your edited PNG image is now saved and ready for use.
Exporting Your Edited PNG Image
Exporting your edited PNG image may involve additional steps, depending on your image editing software. Here’s how you can export your edited PNG file:
- Navigate to the Export Option: If your software distinguishes between saving and exporting, locate the option to export your file. This may be found under the “File” menu or represented by an export icon;
- Choose PNG Format: Similar to saving, ensure that you select PNG format when prompted to choose a file format for export. This step is crucial for maintaining transparency and image quality;
- Specify Export Settings (If Available): Some image editing software may provide additional export settings, such as resolution, color profile, or metadata options. Adjust these settings as needed to suit your requirements;
- Select Destination and File Name: Choose the destination folder where you want to export your edited PNG file, and give it a meaningful file name;
- Export the File: Once you’ve configured your export settings and specified the destination, proceed to export the file. Your edited PNG image is now exported and ready for use in various applications.
Conclusion
Editing PNG files doesn’t have to be complicated. With the right tools and a bit of practice, you can transform any PNG image into a masterpiece. Whether you’re adjusting the size, tweaking the colors, or adding elements to create something new, the possibilities are endless. So why wait? Start editing today and turn your PNG files into works of art!
FAQ
The “best” software can vary based on your specific needs:
For professionals: Adobe Photoshop offers the most comprehensive features;
For casual users: GIMP or Canva provide ample functionality for most common editing tasks
To reduce the file size without affecting the dimensions:
Compress the file using tools like TinyPNG;
Reduce the number of colors in the image if possible.
Absolutely! Tools like GIMP, Paint.NET, and Canva can all edit PNG files effectively. Many of these tools are free and offer a wide range of editing options.
When saving your file, choose a format that supports transparency (like PNG) and ensure no background layer is visible in your final image.
Yes, mobile apps like Adobe Photoshop Express and PicsArt allow users to edit png files directly from their smartphones or tablets.