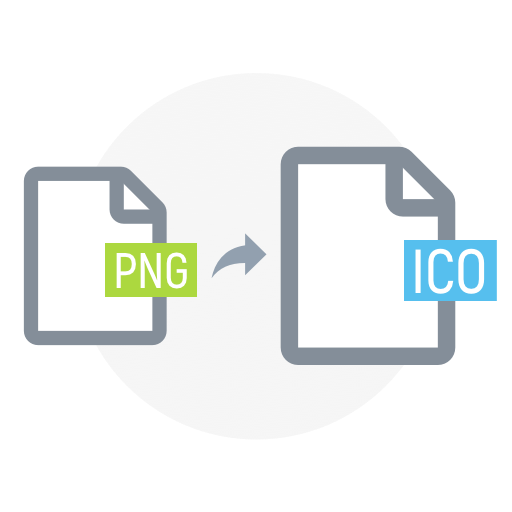ICO files, standing for icon files, are an essential element of the Windows operating system, used to store icons that are used to represent programs and files. Knowing how to open an ICO file can be incredibly useful for graphic designers, developers, or anyone who wants to customize their desktop environment. This guide will walk you through the different methods to access and utilize ICO files effectively.
What is an ICO File?
Before diving into how to open an ICO file, it’s important to understand what an ICO file actually is. An ICO file is a container for multiple small images of varying sizes and color supports, typically used for icons on the Windows platform to represent files, folders, programs, and more.
| Aspect | Description |
|---|---|
| Small Image Storage | ICO files store one or more small images at multiple sizes and color depths, facilitating versatility for different contexts. |
| Versatility | ICO files are versatile and can be utilized for various purposes such as application icons, toolbar icons, object icons, and more. |
Methods to Open an ICO File
An ICO (Icon) file is a popular format used for storing icon images in Windows. Opening ICO files allows users to view and edit these icons for various purposes. Here are several methods to open an ICO file using different software:
Using Windows
The most straightforward method to open an ICO file is through Windows itself. Follow these steps:
- Double-click the file: If you have an associated program installed, this action will open the ICO file in the default icon editor or viewer;
- Windows Paint: Alternatively, you can use Windows Paint to view and edit ICO files. Here’s how:
| Step | Instructions |
|---|---|
| Right-click ICO File | Locate the ICO file on your computer and right-click on it. |
| Select “Open with” | From the context menu that appears, hover over or select the “Open with” option. |
| Choose “Paint” | A list of programs will appear. Choose “Paint” from the options provided. |
| View Icon Image | Paint will then display the icon image contained in the file, enabling basic editing capabilities. |
Using Adobe Photoshop
For a more professional approach with advanced editing capabilities, Adobe Photoshop is an excellent choice. Here’s how to open an ICO file in Photoshop:
- Install a Plugin: Before opening an ICO file in Photoshop, you need to download and install the “ICO Format” plugin from the official Adobe website. This plugin enables Photoshop to recognize and work with ICO files seamlessly;
- Open the File: Once the plugin is installed, launch Photoshop, navigate to “File” -> “Open”, and select your ICO file. Photoshop will then display the icon image, ready for editing using its extensive set of tools.
Using GIMP
GIMP (GNU Image Manipulation Program) is a free and open-source image editor that also supports ICO files. Here’s how to open an ICO file in GIMP:
- Open GIMP: Launch GIMP on your computer;
- Navigate to “File”: Click on the “File” menu located at the top left corner of the GIMP window;
- Select “Open”: From the dropdown menu that appears, choose the “Open” option;
- Choose ICO File: A file browser window will open. Navigate to the location of your ICO file and select it;
- View Icon Image: GIMP will then display the icon image, allowing you to view and edit it using its features.
Each method offers its own set of features and suitability based on user preferences and requirements. Whether you need basic viewing and editing capabilities or advanced tools for professional graphic design, these methods provide options for opening ICO files effectively.
Additional Information
To enhance your understanding of opening ICO files, consider the following points:
- File Compatibility: While ICO files are primarily associated with Windows, they can also be opened on other operating systems with compatible software. However, not all image editing programs support ICO files natively;
- Editing Capabilities: The choice of software for opening ICO files depends on the level of editing required. While basic edits can be performed using default Windows programs like Paint, more complex modifications necessitate the use of advanced software like Adobe Photoshop or GIMP;
- Plugins and Add-ons: Adobe Photoshop and other advanced image editing programs often require additional plugins or add-ons to support ICO files. These plugins can typically be downloaded from official sources and installed to enable ICO file compatibility;
- Exporting Options: After editing an ICO file, you may need to export it to various formats depending on its intended use. Most image editing programs offer options to export ICO files in different sizes and formats to ensure compatibility across platforms and devices.
Editing ICO Files

Once you have opened your ICO file in an image editor like Photoshop or GIMP, you can edit it to your liking. This could include changing its colors, adjusting transparency, or adding new layers.
Modifying Colors and Transparency
When editing ICO files, one of the primary tasks is modifying colors and transparency to achieve the desired visual appearance. This involves adjusting the hues, saturation, brightness, and contrast of individual elements within the icon.
- Color Adjustment: Use the color adjustment tools available in your image editing software to change the colors of the icon’s elements. This allows you to match the icon’s appearance with the overall design scheme or branding requirements;
- Transparency Editing: ICO files support transparency, enabling you to create icons with irregular shapes or transparent backgrounds. Utilize transparency tools such as layer opacity adjustments, erasers, or masks to selectively remove parts of the image and create transparent areas.
Adjusting Dimensions
Another important aspect of editing ICO files is adjusting their dimensions to suit different display requirements. Whether you need a smaller icon for a website or a larger one for an application, resizing and scaling options are essential.
- Resizing: Resize the icon to fit specific dimensions while maintaining its aspect ratio. This ensures that the icon remains visually appealing and recognizable at different sizes without distortion or pixelation;
- Scaling: Change the overall size of the icon while preserving its proportions. Scaling allows you to adapt the icon to various display sizes without compromising its visual integrity, making it suitable for different platforms and devices.
Adding and Editing Layers
Working with layers is a fundamental aspect of editing ICO files, allowing you to organize and manipulate different elements of the icon independently. Understanding layer management and effects can greatly enhance the flexibility and creativity of your edits.
- Layer Management: Use layers to separate different elements of the icon and apply edits selectively. This enables you to make changes without affecting the entire image and facilitates easy experimentation with different design ideas;
- Layer Effects: Explore the various layer effects and blending modes available in your image editing software to add depth and visual interest to the icon. Effects such as shadows, gradients, and overlays can enhance the icon’s appearance and make it stand out.
Saving Changes
After making edits to your ICO file, it’s crucial to save your changes in the appropriate format to ensure compatibility and quality preservation. Understanding file formats and export options is essential for achieving optimal results.
- File Formats: Save the edited ICO file in the appropriate format, typically with a 32-bit color depth to maintain transparency and color accuracy. Additionally, consider saving backup copies in alternative formats such as PNG or JPEG for broader compatibility;
- Export Options: Depending on the intended use of the icon, export it in different formats to suit specific requirements. Most image editing programs offer a range of export options, allowing you to customize settings such as resolution, compression, and file size.
Converting ICO Files
If you need your icon in a different format, converting your ICO file is a straightforward process:
Using an Online Converter
If you prefer a quick and convenient solution, online converters offer a hassle-free way to convert ICO files to various formats such as PNG, JPG, or GIF. Here’s how it works:
- Visit an Online Converter: Navigate to a reputable online converter website such as Convertio or Zamzar;
- Upload Your ICO File: Use the website’s interface to upload your ICO file. Most online converters support drag-and-drop functionality for easy file selection;
- Select Output Format: Choose the desired output format for your converted file. Options typically include PNG, JPG, GIF, and others;
- Initiate Conversion: Once you’ve selected the output format, initiate the conversion process. The online converter will process your ICO file and generate a download link for the converted file;
- Download Converted File: After the conversion is complete, download the converted file to your computer. You now have your icon in the desired format for use in various applications.
Using Software
Alternatively, if you prefer more control over the conversion process or need to make additional edits before converting, you can use image editing software such as GIMP or Photoshop. Here’s how:
- Open ICO File: Launch your chosen image editing software and open the ICO file you wish to convert;
- Save As: Navigate to the “File” menu and select the “Save As” or “Export” option;
- Choose Format: In the save dialog box, choose the desired output format for your converted file. Most image editing software support a wide range of formats including PNG, JPG, GIF, and more;
- Adjust Settings: Depending on the selected format, you may have the option to adjust additional settings such as compression level or color depth. Modify these settings as needed;
- Save: Once you’ve configured the settings, proceed to save the file. The image editing software will convert the ICO file to the selected format and save it to your desired location on your computer.
Practical Tips for Handling ICO Files

Here are some practical tips for managing ICO files:
Regular Updates
Keeping your ICO files up-to-date is crucial for maintaining compatibility with evolving aesthetic standards and resolutions, particularly for web use. Regular updates ensure that your icons remain visually appealing and functional across various platforms and devices.
- Monitor Design Trends: Stay informed about current design trends and standards for icons to ensure that your ICO files align with contemporary aesthetics. This includes paying attention to color schemes, styles, and iconography commonly used in modern interfaces;
- Consider Resolution: As display resolutions continue to improve, it’s essential to update your ICO files to higher resolutions for optimal clarity and sharpness, especially for high-density displays such as Retina screens.
Backup
Protecting your ICO files from loss or corruption is paramount, which is why maintaining backups is crucial. By keeping backups of your original ICO files, you can restore them in case of accidental deletion, corruption, or unintended modifications.
- Regular Backups: Establish a regular backup routine to ensure that your ICO files are consistently backed up to a secure location. This can be done manually or automated using backup software or cloud storage services;
- Version Control: Implement version control practices to track changes made to your ICO files over time. Version control systems such as Git enable you to maintain a history of revisions and revert to previous versions if necessary.
Organize and Label
Proper organization and labeling of ICO files streamline workflow and facilitate efficient retrieval when needed. Implementing a structured filing system and labeling conventions helps you locate specific icons quickly and prevents clutter.
- Directory Structure: Create a logical directory structure to categorize your ICO files based on themes, projects, or purposes. Organize folders hierarchically to maintain order and ease of navigation;
- Descriptive Filenames: Use descriptive filenames for your ICO files to provide context and clarity about their contents. Include relevant keywords or identifiers to
help identify the purpose or function of each icon.
Documentation
Documenting important information about your ICO files ensures continuity and facilitates collaboration, especially in team environments. By maintaining comprehensive documentation, you can track changes, communicate specifications, and troubleshoot issues effectively.
- Metadata: Embed metadata within your ICO files to store information such as authorship, creation date, and copyright details. This metadata serves as a valuable reference for future use and attribution;
- Usage Guidelines: Create usage guidelines or style guides that outline best practices for using your ICO files. Include instructions on sizing, placement, and color usage to ensure consistent and cohesive design across applications.
Conclusion
Understanding how to open an ICO file and manipulate its contents can greatly enhance your productivity and ability to customize your digital workspace. Whether using basic Windows features, professional software like Adobe Photoshop, or versatile programs like GIMP, managing ICO files is a skill that offers endless creative potential. Make sure to experiment with different tools and techniques to get the most out of your ICO files.
FAQ
Yes, you can create an ICO file using graphic software like Adobe Photoshop or GIMP by saving your work in the ICO format.
ICO files are primarily designed for Windows. To use them on a Mac, you’ll need to convert them to a compatible format like PNG.
The maximum size for an image within an ICO file is typically 256×256 pixels, though Windows 10 supports sizes up to 512×512 pixels.
Yes, ICO files are commonly used as favicon images for websites. They help enhance brand visibility in a browser’s address bar.