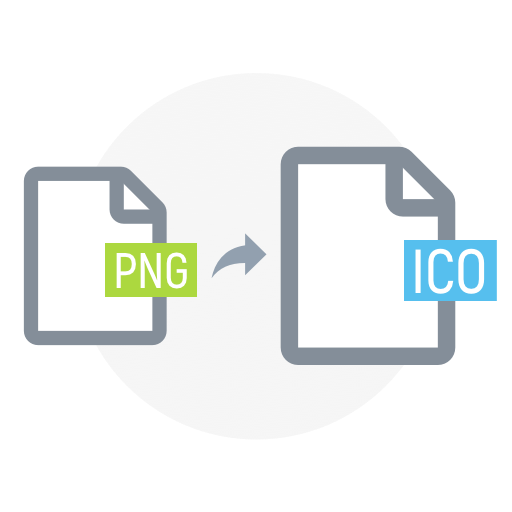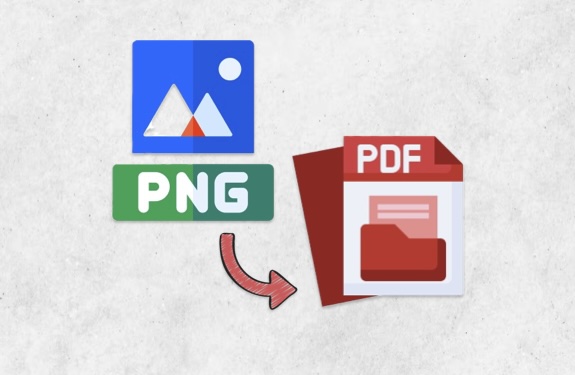Whether you are a student, a professional, or just someone who needs to organize digital files effectively, knowing how to convert your files between formats is a crucial skill. This guide will walk you through everything you need to know about converting PNG images to PDF documents, and how to save a PDF as a PNG file. We’ll explore various methods, tools, and tips to make your file conversion process smooth and efficient.
Why Convert Between PNG and PDF?
Converting file formats can help you streamline your workflow, reduce file size, and make your documents easier to access across different platforms. Here’s why you might need to know how to save a PNG as a PDF or convert a PDF back to a PNG:
Professional Presentations
In professional environments, the conversion of PNG files to PDF format is a pivotal step in enhancing the quality and professionalism of presentations. This conversion ensures that visual elements are seamlessly integrated into a cohesive and easily shareable format, catering to the demands of modern business communication. When considering the conversion process, several key aspects come into play:
- Visual Consistency: Converting PNGs to PDFs maintains consistency in visual presentation, ensuring that images, graphics, and text are displayed exactly as intended across different devices and platforms. This uniformity enhances the overall professionalism of the document, leaving a lasting impression on the audience;
- Polished Appearance: PDFs offer a polished and professional appearance, making them suitable for presentations, reports, proposals, and other business documents. The standardized layout and formatting of PDFs contribute to a professional aesthetic, reinforcing the credibility of the content being presented;
- Easy Sharing: PDFs are universally compatible and easily shareable across various platforms and devices, making them ideal for collaborative projects and remote presentations. The ease of sharing PDF documents simplifies communication and collaboration among team members, regardless of geographical location or technological preferences.
Ease of Printing
Another significant advantage of converting PNG files to PDF format lies in the ease of printing and reproduction. PDFs streamline the printing process and ensure consistent output quality across different printing devices, thereby optimizing the overall printing experience. When considering the benefits of PDF printing, several factors come into play:
- Formatting Integrity: PDFs preserve the layout, fonts, and graphics of the original document, ensuring that content is accurately reproduced during printing. This preservation of formatting integrity eliminates potential discrepancies between the digital and printed versions of the document, maintaining visual coherence and readability;
- Print Optimization: PDFs are optimized for printing, resulting in sharper images, smoother lines, and improved overall print quality. By converting PNGs to PDFs, users can achieve optimal printing results without compromising on image resolution or clarity, enhancing the overall professional appearance of printed materials;
- Compatibility: PDFs can be printed from any device or software that supports the format, eliminating compatibility issues and ensuring seamless printing experiences. Whether printing from a desktop computer, laptop, tablet, or smartphone, users can rely on PDFs to deliver consistent and reliable printing results, regardless of the chosen printing device or platform.
Website Development
In the realm of website development, the conversion between PDF and PNG formats plays a crucial role in optimizing document elements for online display. Whether integrating graphics into a website or extracting images from PDF documents, understanding these conversion processes is essential for achieving optimal web design and functionality. When considering the implications of PDF to PNG conversion for website development, several factors come into play:
- Image Optimization: Converting PDFs to PNGs optimizes document elements for web display, ensuring fast loading times and optimal image quality. By converting PDF pages to PNG images, web developers can reduce file sizes and improve page load speeds, enhancing the overall user experience for website visitors;
- Transparency Support: PNGs support transparency, making them ideal for web graphics with complex backgrounds or overlapping elements. By leveraging the transparency capabilities of PNG images, web developers can create visually engaging designs without sacrificing performance or compatibility;
- Flexible Integration: PNG images can be easily integrated into web pages using HTML, CSS, and JavaScript, providing flexibility in design and layout customization. Whether incorporating PNG graphics into header banners, product images, or multimedia content, web developers have the freedom to experiment with different visual elements and styles to enhance the overall aesthetics and functionality of their websites.
Methods to Convert PNG to PDF
Converting PNG images to PDF format can be accomplished through various methods, each offering its own set of advantages and convenience. Whether utilizing online tools, dedicated software like Adobe Acrobat, or built-in features like Microsoft Print to PDF, users have multiple options to choose from based on their preferences and requirements.
Using Online Tools
There are numerous online tools available that allow users to convert PNG images into PDF format quickly and conveniently. These tools typically offer a user-friendly interface and require no software installation. Here’s a step-by-step guide on how to convert PNG to PDF using online converters:
- Visit any online converter: Navigate to a reputable online converter website that offers PNG to PDF conversion services. Examples include Smallpdf, Zamzar, and Online2PDF;
- Upload your PNG file: Click on the designated upload button or drag and drop your PNG file into the converter interface;
- Choose ‘Convert to PDF’: Select the desired conversion option to convert your PNG file into PDF format;
- Download your new PDF file: Once the conversion process is complete, download the resulting PDF file to your computer or device for immediate use.
Using Adobe Acrobat
Adobe Acrobat, a comprehensive PDF editing software, provides robust tools for file conversion and manipulation. Here’s how to convert PNG to PDF using Adobe Acrobat:
- Open Adobe Acrobat and click on ‘Tools’: Launch Adobe Acrobat and navigate to the ‘Tools’ tab located in the top menu bar;
- Select ‘Create PDF’: Choose the ‘Create PDF’ option from the available tools menu;
- Upload your PNG file: Upload your PNG file by clicking on the ‘Select a File’ button or dragging the PNG file directly into the Adobe Acrobat interface;
- Convert to PDF: Once the PNG file is uploaded, Adobe Acrobat will automatically convert it to PDF format;
- Save the new PDF to your computer: After conversion, save the newly created PDF file to your computer or device for future access and use.
Using Microsoft Print to PDF
Windows users can take advantage of the built-in Microsoft Print to PDF feature to convert PNG images to PDF format without the need for additional software. Here’s how to do it:
- Open the PNG image with any photo viewer: Right-click on the PNG file and select ‘Open with’ from the context menu. Choose any photo viewer application installed on your system;
- Choose ‘Print’: Once the PNG image is open, navigate to the ‘File’ menu and select the ‘Print’ option;
- Select ‘Microsoft Print to PDF’: In the printer settings or printer options dialog box, choose ‘Microsoft Print to PDF’ as the printer destination;
- Click ‘Print’ and name your PDF file: After selecting the printer destination, click on the ‘Print’ button. Choose a name and destination for your newly created PDF file, then click ‘Save’ to finalize the conversion process.
How to Save a PDF as a PNG

Saving a PDF document as a PNG image file can be accomplished through various methods, each offering its own set of features and convenience. Whether utilizing professional software like Adobe Photoshop or relying on online conversion tools, users have multiple options to choose from based on their preferences and requirements.
Using Adobe Photoshop
Adobe Photoshop stands out as a versatile and powerful tool for graphic design and image manipulation, including PDF to PNG conversion. Here’s a detailed guide on how to save a PDF as a PNG using Adobe Photoshop:
- Open your PDF in Photoshop: Launch Adobe Photoshop and navigate to ‘File’ > ‘Open’ to select and open the PDF document you wish to convert;
- Select pages to convert: Upon opening the PDF, Photoshop will prompt you to select specific pages you want to convert into PNG format. This feature allows for selective conversion, ideal for extracting individual pages or sections from multi-page PDFs;
- Export as PNG: Each selected page will open as a separate file within Photoshop. To save these pages as PNG images, navigate to ‘File’ > ‘Export’ > ‘Save for Web (Legacy)’;
- Choose PNG format: In the ‘Save for Web (Legacy)’ dialog box, ensure that PNG format is selected from the dropdown menu. Adjust image quality, resolution, and other settings to suit your preferences;
- Save the PNG file: Once you’ve configured the settings, click ‘Save’ to export the selected pages of the PDF document as PNG images. Specify a destination folder and file name for each PNG file, then click ‘Save’ to finalize the conversion process.
Using Online Conversion Tools
For users seeking a quick and hassle-free solution, online conversion tools provide a convenient option to save a PDF as a PNG without the need for specialized software. Here’s how to do it:
- Navigate to the conversion tool: Access a reputable online conversion website offering PDF to PNG conversion services. Popular platforms include Zamzar, Convertio, and OnlineConvertFree;
- Upload your PDF: Use the provided upload button or drag and drop your PDF file into the conversion tool’s interface. Ensure that the file is uploaded successfully before proceeding to the next step;
- Select ‘Convert to PNG’: Choose the desired conversion option to convert your PDF file into PNG format. Some online tools may offer additional customization options such as image resolution and quality settings;
- Initiate the conversion process: Once you’ve selected the conversion settings, initiate the conversion process by clicking the ‘Convert’ or ‘Start’ button. The tool will begin processing your PDF file and generating PNG images accordingly;
- Download your PNG file: Upon completion of the conversion process, the resulting PNG images will be available for download. Simply click the ‘Download’ or ‘Save’ button to save the PNG files to your computer or device for immediate use.
Tips for Efficient File Conversion
Efficient file conversion is essential for maintaining the integrity of your documents and optimizing workflow productivity. Whether you’re converting between different file formats or adjusting quality settings, following these tips can streamline the conversion process and ensure optimal results.
Verify File Formats
When preparing for file conversion, it’s crucial to double-check the formats of your files to ensure compatibility with the chosen conversion tool. Using the correct tool for the intended file format prevents errors and ensures seamless conversion. For instance, if you’re converting a PNG image to a PDF document, you need to ensure that the tool you’re using supports PNG to PDF conversion.
- Check File Extensions: Examine the file extensions of your files to confirm their formats. Common file extensions include .png for images and .pdf for documents;
- Research Conversion Tools: Take the time to research and select a reliable conversion tool that supports the specific file formats you’re working with. Reading user reviews and testing different tools can help you find the most suitable option for your needs.
Quality Considerations
Quality settings play a crucial role in ensuring the clarity and fidelity of your converted files, especially when converting to image formats like PNG. Adjusting quality settings helps prevent loss of detail and maintains the overall visual integrity of the content. Here are some considerations to keep in mind:
- Compression Levels: Be mindful of compression levels when converting files, as higher compression can result in loss of image quality. Balance compression levels to achieve the desired balance between file size and image clarity;
- Resolution Settings: Pay attention to resolution settings, particularly when converting documents or images that require high-quality output. Opt for higher resolutions to preserve details and ensure sharpness in the converted PNG files.
File Organization
Organizing your files systematically before and after conversion enhances efficiency and makes it easier to manage your digital assets. Implementing a structured approach to file organization involves:
- Folder Structure: Create a logical folder structure to categorize your files based on content, project, or date. This helps you locate files quickly and keeps your workspace clutter-free;
- Clear Labeling: Label files and folders accurately to provide clear descriptions of their contents. Use consistent naming conventions to ensure uniformity and facilitate easy identification of files during conversion and retrieval.
Conclusion
By understanding how to save a PNG as a PDF and how to save a PDF as a PNG, you can manage your digital files more effectively and ensure they are in the right format for your needs. Use these tips and methods to convert your files like a pro!
FAQ
For most users, online tools provide the quickest and easiest solutions. For professional needs, Adobe Acrobat might be the best due to its additional editing features.
Adobe Photoshop is excellent for maintaining quality due to its advanced settings. Make sure to select the highest resolution settings during the conversion process.
Yes, most online tools and Adobe Acrobat allow you to upload multiple PNGs and consolidate them into a single PDF file.
Many online tools offer free conversions, but always check if there are limitations on the number of conversions or file size.
A PNG is an image format that supports lossless data compression and transparency, making it perfect for graphics. A PDF is a document format that can include text, images, and vector graphics, and is ideal for sharing documents that require formatting.