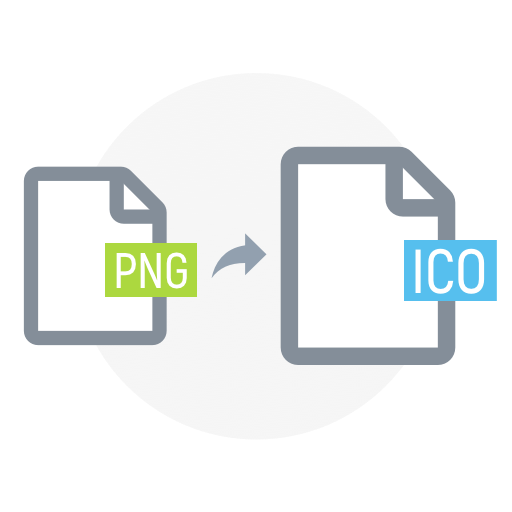Saving your artwork or photos as PNG files in Photoshop is a crucial skill for anyone working in digital media. This format helps maintain the quality of your images with support for transparency, making it ideal for web graphics, UI design, and much more. In this guide, we’ll walk you through the steps on how to save as PNG in Photoshop and answer some common questions you might have about the process.
Why Choose PNG?
Before we dive into the “how-to,” let’s understand why PNG is often the preferred format for many designers:
Transparency Support
One of the primary reasons designers opt for PNG is its support for transparent backgrounds. Unlike JPEG, which does not support transparency, PNG allows for the creation of images with transparent areas. This feature is particularly useful for overlays, logos, and graphics that need to be placed on different backgrounds without a white or colored box surrounding them.
| Feature | PNG | JPEG |
|---|---|---|
| Transparency | Supports | Does not support |
| Use Case | Logos, Overlays | Photographs, Images |
PNG’s ability to support transparency makes it a versatile choice for various design projects, enabling designers to create visually appealing graphics with seamless integration into different backgrounds.
Lossless Compression
PNG utilizes lossless compression, meaning that when an image is saved in the PNG format, there is no loss of quality. Each time the file is opened and saved, the image retains its original quality, making PNG ideal for images where preserving detail and clarity is crucial.
| Compression Type | PNG | JPEG |
|---|---|---|
| Compression Method | Lossless | Lossy |
| Quality Preservation | High | Variable |
This lossless compression ensures that the images remain crisp and clear, making PNG suitable for graphics that require high levels of detail and accuracy, such as diagrams, charts, and illustrations.
Wide Support Across Platforms
Another significant advantage of PNG is its wide support across different platforms, including all major operating systems and web browsers. Whether you’re designing for Windows, macOS, Linux, or mobile platforms, PNG ensures that your images will look consistent and maintain their quality regardless of the viewing environment.
| Platform Support | PNG | JPEG |
|---|---|---|
| Operating Systems | All | All |
| Web Browsers | All | All |
This broad compatibility makes PNG a reliable choice for sharing and displaying images across various devices and platforms, ensuring a consistent viewing experience for users.
Step-by-Step Guide on How to Save a Photoshop File as a PNG
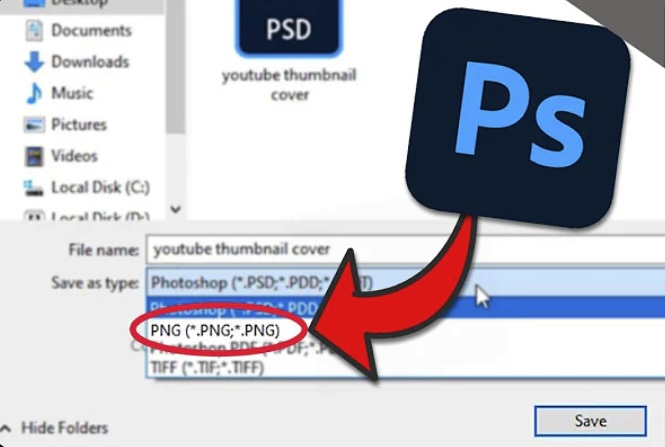
For those seeking to maintain high-quality images with transparent backgrounds, mastering the process of saving Photoshop files as PNGs is essential.
Step 1: Open Your File
Before proceeding to save your file as a PNG in Photoshop, it’s essential to ensure that your document is prepared and ready for editing. To begin, follow these steps to open your project file in Adobe Photoshop:
- Select File > Open: This option is typically located in the top menu bar of Photoshop;
- Choose Your Document: Navigate to the location where your project file is saved on your computer’s files;
- Open Your Document: Click on the file you wish to open, and then select the “Open” button.
By following these steps, your chosen file will be opened within Adobe Photoshop, and you’ll be ready to proceed with the next steps to save it as a PNG.
Step 2: Make Necessary Edits
Once your document is open in Photoshop, you have the opportunity to make any required edits to your image before saving it as a PNG. This step allows you to customize and enhance your design according to your preferences or project requirements. Some common edits you may need to make include:
- Adjusting Colors: Use Photoshop’s color adjustment tools to modify the hue, saturation, brightness, or contrast of your image;
- Applying Filters: Experiment with Photoshop’s wide range of filters to add special effects or enhance the overall appearance of your image;
- Cropping the Image: Use the Crop tool to trim or resize your image as needed, focusing on specific areas or removing unwanted portions.
It’s important to complete these edits before converting your file to PNG, as certain adjustments may affect the final appearance of your image once it’s saved in this format. Keep in mind that some editable layers, such as text and vector shapes, will be rasterized during the conversion process.
Step 3: Merge Layers (Optional)
Depending on your preferences or project requirements, you may choose to merge layers in your Photoshop document before saving it as a PNG. Merging layers combines multiple layers into a single layer, simplifying the structure of your image. This step is optional and may not be necessary for all projects. Follow these steps to merge layers in Photoshop:
- Select Layers to Merge: In the Layers panel, select the layers you wish to merge. You can select multiple layers by holding down the Shift key while clicking on each layer;
- Right-click on the Selected Layers: Once you’ve selected the desired layers, right-click on any of the selected layers to open the context menu;
- Choose “Merge Layers” or “Merge Visible”: Depending on your specific version of Photoshop, you may have the option to merge selected layers or merge all visible layers. Select the appropriate option from the context menu.
By merging layers in your Photoshop document, you can simplify its structure and potentially reduce the file size before saving it as a PNG. However, keep in mind that PNG files support multiple layers when opened in Photoshop, so merging layers is not always necessary.
Step 4: Save As PNG
Now that you’ve made any necessary edits and adjustments to your Photoshop document, it’s time to save it as a PNG file. Follow these steps to save your file in the PNG format:
- Go to File: Click on the “File” option in the top menu bar of Photoshop to open the File menu;
- Select “Save As” or “Save a Copy”: Depending on your version of Photoshop, you may need to choose “Save As” or “Save a Copy” to access the save options;
- Choose PNG Format: In the save dialog box that appears, navigate to the format dropdown menu and select “PNG (*.PNG)” as the desired file format;
- Name Your File and Choose a Location: Enter a name for your PNG file in the designated field and choose the location where you want to save it on your computer;
- Adjust Compression Level (Optional): Depending on your preferences, you may have the option to adjust the compression level for your PNG file. Selecting a lower compression level will result in a higher quality image with a larger file size, while a higher compression level will reduce the file size but may also decrease image quality;
- Click “Save”: Once you’ve configured the save options to your liking, click the “Save” button to save your Photoshop document as a PNG file.
After clicking “Save,” Photoshop will export your document as a PNG file and save it to the location you specified on your computer. You can now use this PNG file for various purposes, such as web graphics, digital art, or print projects.
Step 5: Verify Your File
After saving your Photoshop document as a PNG file, it’s important to verify that the file was saved correctly and that all elements appear as expected. Follow these steps to verify your PNG file:
- Navigate to the Saved Location: Open the file explorer or finder on your computer and navigate to the location where you saved your PNG file;
- Double-Check File Name and Format: Locate the PNG file you just saved and double-check its file name and format extension (.png);
- Open the PNG File: Double-click on the PNG file to open it in your default image viewer or preview application;
- Inspect the Image: Take a close look at the opened PNG file and verify that all elements, colors, and details appear as expected. Pay attention to any potential discrepancies or issues that may have occurred during the saving process.
Conclusion
Knowing how to save a Photoshop file as a PNG is a simple yet vital skill for anyone creating digital content that needs high-quality images with transparency. By following the detailed steps outlined in this guide, you can confidently save your projects as PNG files. This knowledge ensures that your images maintain their clarity and quality, no matter where they are displayed.
FAQ
Make sure you are using a version of Photoshop that supports PNG format. Also, check if you are in the right “Save As” dialog as recent versions may have it under “Save a Copy.”
PNG files can be large due to their lossless nature. You can try reducing the image dimensions or compressing the file using software specifically designed for PNG compression.
Absolutely! Just hide any background layers in your Photoshop document before saving, and make sure no background color is selected.
When prompted during the saving process, select ‘None’ under compression options to ensure maximum quality.