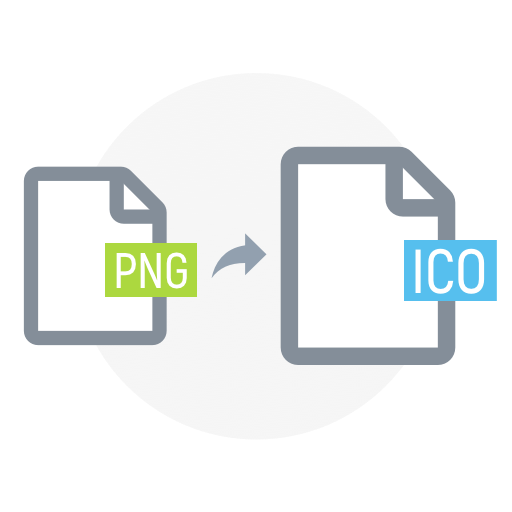If you’ve ever needed to merge two PNG files into one single image for a project, website, or presentation, you understand it can be more complex than it sounds. This guide will show you the simplest ways to achieve this task using various methods that cater to different needs and technical skills. From software solutions to online tools, you’ll learn the optimal way to combine two PNG files seamlessly.
Why Merge PNG Files?
Merging images is a common requirement for graphic design, creating presentations, or even organizing digital assets in a more efficient manner. By learning how to combine two PNG files into one, you can streamline your workflow and improve your digital organization.
Method 1: Using Adobe Photoshop
Adobe Photoshop is a powerful tool for image editing tasks including merging images. Here’s a straightforward method to use Photoshop to combine your PNG files:
Open Photoshop
To start the process of merging PNG files in Adobe Photoshop, you first need to open the application. Once Adobe Photoshop is launched on your computer, proceed to create a new canvas where you’ll combine your PNG images.
- Click on “File” in the top menu;
- Choose “New” from the dropdown menu;
- In the New Document dialog box, specify the dimensions and resolution for your canvas. You can adjust these settings based on your project requirements or personal preference;
- Once you’ve set the parameters for your canvas, click “OK” to create it.
Import PNG Files
After creating the canvas, it’s time to import the PNG files that you want to merge. Utilize the “File” > “Open” option from the top menu to open each PNG file individually within Photoshop. This will allow you to access and work with the images within the Photoshop workspace.
- Click on “File” in the top menu;
- Select “Open” from the dropdown menu;
- Browse your computer’s files to locate the first PNG file you wish to include in your composition;
- Select the file and click “Open” to import it into Photoshop;
- Repeat this process for each additional PNG file you want to merge.
Copy and Paste the Second Image
With both PNG files now opened in Photoshop, you can proceed to copy the second image and paste it onto the canvas of the first image. This action will create a new layer containing the second image on top of the first one, allowing you to arrange and blend the images together seamlessly.
- Select the Move tool from the toolbar (shortcut: V) or press “V” on your keyboard to activate it;
- Click and drag the second image onto the tab of the first image in the Photoshop workspace;
- Release the mouse button to drop the image onto the canvas. Photoshop will automatically create a new layer for the pasted image, keeping it separate from the original image.
Adjust Position
Once the second image is pasted onto the canvas, you have the flexibility to adjust its position and size to achieve the desired composition.
- Use the Move tool to click and drag the second image to the desired position within the canvas;
- If necessary, resize the image by selecting the Transform tool (shortcut: Ctrl+T or Command+T on Mac) and dragging the corner handles while holding down the Shift key to maintain proportions.
Export Your Merged Image
After arranging the images to your satisfaction and achieving the desired composition, it’s time to export the merged image as a single file.
- Click on “File” in the top menu;
- Choose “Export” from the dropdown menu;
- Select “Export As” to open the Export dialog box;
- Specify the file name, location, and format options for your merged image;
- Click “Export” to finalize the process and save your merged composition as a single file on your computer.
Method 2: Using an Online Tool
For those who prefer not to use software like Photoshop, various online tools can help you merge PNG files quickly and easily.
Choose an Online PNG Merger
The first step in using an online tool to merge PNG files is to select a suitable platform that specializes in this task. Conducting a search for “online PNG merger” in your preferred web browser will yield a variety of options. It’s essential to explore these options and evaluate their features, user interface, and reliability to ensure a smooth merging process.
- Begin by searching for “online PNG merger” using your web browser;
- Take the time to browse through the search results and assess the different online tools available;
- Consider factors such as user reviews, website reputation, and available features to make an informed decision;
- Opt for a platform that offers intuitive navigation, robust merging capabilities, and compatibility with your browser and operating system.
Upload Your Files
Once you’ve chosen an online PNG merger tool, proceed to upload the PNG files that you wish to merge. Most online tools feature a user-friendly interface with options for uploading files either through a dedicated upload button or via drag-and-drop functionality.
- Locate the upload button or drag-and-drop area on the online PNG merger tool’s website;
- Click on the upload button to open a file selection dialog box, or drag your PNG files directly into the designated area;
- Navigate to the location of your PNG files on your computer and select the files you want to merge;
- Follow the on-screen prompts to complete the upload process.
Merge the Files
After uploading your PNG files to the online tool, you can proceed to merge them according to your preferences. Most online PNG merger tools provide a range of features and options for adjusting the layout, alignment, and appearance of the merged image.
- Utilize the tools and features provided by the online PNG merger to position and arrange the uploaded images;
- Adjust parameters such as size, orientation, transparency, and layering to achieve the desired composition;
- Experiment with different merging techniques and settings to find the optimal result;
- Take advantage of preview options to visualize the merged image before finalizing the process.
Download the Combined File
Once you are satisfied with the merged PNG image, it’s time to download the combined file to your computer. Online PNG merger tools typically offer a straightforward download process, allowing you to save the merged image in a format of your choice.
- Look for the download button or option on the online tool’s interface;
- Click on the download button to initiate the download process;
- Choose a location on your computer to save the merged PNG file;
- Select the desired file format and quality settings, if applicable;
- Confirm the download and wait for the merged PNG file to be saved to your computer.
Method 3: Using Microsoft Paint

Microsoft Paint is a basic graphic tool that is excellent for simple tasks like this.
Open Paint
Microsoft Paint, a simple yet versatile graphic tool, serves as an accessible platform for merging PNG images seamlessly. Its intuitive interface and basic functionalities make it an ideal choice for users looking to perform straightforward tasks with ease.
- Accessibility: Paint comes pre-installed on Windows operating systems, ensuring widespread availability to users without the need for additional downloads or installations;
- User-Friendly Interface: With its straightforward layout and intuitive controls, Paint offers a hassle-free experience for users, even those with minimal experience in graphic design;
- Basic Functionality: While lacking the advanced features of professional graphic design software, Paint provides essential tools for tasks such as image merging, making it a valuable asset for quick edits and projects.
Open the First Image
The first step in merging two PNG images using Microsoft Paint is to open the initial image you wish to combine.
- Navigation: Access the “File” menu located at the top-left corner of the Paint window;
- Selection: Choose the “Open” option from the dropdown menu to browse your computer files and select the first PNG image you intend to use for the merge.
Resize the Canvas
To ensure both images fit cohesively within the canvas, resizing may be necessary to accommodate their dimensions appropriately.
- Adjustment: Locate the “Resize” option within the toolbar and click on it to open the resizing dialog box;
- Customization: Drag the edges of the canvas to resize it according to the dimensions of the selected images, providing ample space for both to be integrated seamlessly.
Insert the Second Image
With the canvas resized, proceed to insert the second PNG image onto the canvas to initiate the merging process.
- Placement: Access the “Paste” menu from the toolbar and select the “Paste From” option to specify the location of the second PNG image on your computer;
- Integration: Once selected, the second image will be pasted onto the canvas, ready to be positioned and adjusted as needed.
Adjust and Save
Upon pasting both images onto the canvas, fine-tune their placement relative to each other and save the merged image for future use.
- Refinement: Utilize the selection tool to move and resize the second image, ensuring optimal alignment and composition;
- Preservation: Navigate to the “File” menu and choose the “Save As” option to save your combined image in your preferred format, preserving your work for future reference or sharing.
Method 4: Batch Processing in IrfanView
IrfanView is a compact photo editing program that also offers batch processing capabilities to merge multiple files at once.
Open IrfanView
Begin by launching the IrfanView application and opening the first PNG file that you wish to merge with others.
- Launch Application: Locate the IrfanView icon on your desktop or in the designated folder and double-click to open it;
- Open PNG File: Navigate to the “File” menu within IrfanView and select the “Open” option. Browse your computer files and choose the desired PNG file to initiate the merging process.
Open Batch Dialog
Access the batch processing feature within IrfanView to prepare for merging multiple PNG files.
- Navigation: Proceed to the “File” menu and select the “Batch Conversion/Rename” option from the dropdown list;
- Dialog Appearance: Upon selection, a dialog box will appear, providing options for batch conversion and renaming tasks.
Add PNG Files
Include all the PNG files that you intend to merge by adding them to the batch processing queue.
- Inclusion: Within the batch dialog box, locate the “Add” button and click on it to import the PNG files into the processing queue;
- Selection: Browse through your computer files and select all the PNG files you wish to merge, ensuring they are added to the list for processing.
Set Up Merging
Configure the merging parameters to specify how the PNG files should be merged during batch processing.
- Advanced Options: Check the box labeled “Use advanced options” to access additional settings for merging;
- Merging Parameters: Customize the merging settings according to your preferences, such as alignment, spacing, and blending options.
Start Processing
Initiate the batch processing task to merge the PNG files according to the specified parameters.
- Commencement: Once all settings are configured, click on the “Start” button within the batch dialog box to initiate the merging process;
- Execution: IrfanView will proceed to merge the PNG files according to the specified parameters, combining them into a single cohesive image.
Save
Upon completion of the merging process, ensure to save the merged image to preserve your work.
- Saving: After merging is complete, navigate to the “File” menu and select the “Save As” option to save the merged image in your desired format and location;
- Naming: Provide a suitable name for the merged file and choose the appropriate file format and destination folder before finalizing the save operation.
Combining PNGs on Mac Using Preview
Preview, the image viewer included with macOS, also has features for merging images.
Open Images in Preview
Initiate the merging process by opening the PNG files you wish to combine in Preview.
- Double-Click: Navigate to the location of your PNG files on your Mac;
- Open in Preview: Double-click on each PNG file to open them individually in Preview, ensuring they are ready for merging.
Select All Images
Highlight all the PNG images that you want to merge into a single document within Preview.
- Multi-Selection: Hold down the Command key on your keyboard while clicking on each PNG file to select them simultaneously;
- Visual Confirmation: As you select each image, they will be highlighted within the Preview window, indicating that they are ready for the merging process.
Export as a Single PDF
Utilize Preview’s export feature to combine the selected PNG images into a single PDF document.
- Access Export Options: Navigate to the “File” menu located at the top-left corner of the Preview window;
- Export as PDF: From the dropdown menu, select the “Export as PDF” option to initiate the merging process.
Merge Confirmation and Finalization
Confirm the merging action and specify the desired settings before finalizing the process.
- Confirmation Prompt: Preview will prompt you to confirm the merging action and provide options for adjusting settings if necessary;
- Save Location: Choose the destination folder on your Mac where you want to save the merged PDF document.
Completion and Review
Verify that the merging process was successful and review the combined PDF document.
- Open Merged PDF: Once the merging process is complete, navigate to the destination folder and open the merged PDF document to ensure that all PNG images have been combined accurately;
- Quality Check: Review the merged PDF document to confirm that the images are arranged as intended and that the document meets your requirements.
Practical Applications for Merged PNG Files
Merged PNG files offer versatile applications across various fields, providing users with the flexibility to create custom graphics and designs tailored to their specific needs. Here are some practical applications for merged PNG files:
Web Design
In web design, merged PNG files can be instrumental in creating custom graphics and enhancing the visual appeal of websites. By merging icons, images, and other graphical elements, designers can craft unique visuals that resonate with the website’s theme and brand identity. Whether it’s combining icons to create navigation buttons or merging images to form engaging banners, merged PNG files enable designers to unleash their creativity and elevate the overall user experience.
Marketing Materials
Merged PNG files are invaluable assets in marketing materials, allowing marketers to combine logos, taglines, and promotional imagery seamlessly. Whether it’s creating eye-catching banners, flyers, or social media posts, merged PNG files enable marketers to convey their brand message effectively and leave a lasting impression on their target audience. By merging various elements, marketers can craft visually appealing materials that resonate with their audience and drive engagement and conversions.
Personal Projects
Merged PNG files can also be utilized in personal projects to add a creative touch to invitations, greetings, and other personal documents. Whether it’s crafting unique invitations for special events like weddings and birthdays or designing personalized greetings for friends and family, merged PNG files provide endless possibilities for customization. By combining thematic images, quotes, and decorative elements, individuals can create memorable and heartfelt designs that reflect their personality and style.
Conclusion
Learning how to combine two PNG files into one is not only a useful skill for professionals but also for anyone looking to enhance their digital media creation. This guide provides multiple paths depending on the tools you have at your disposal and your specific needs, ensuring you can always find a way to achieve perfect results.
FAQ
PNG stands for Portable Network Graphics. It is a format used for storing digital images, known for its transparency capabilities.
Combining PNG files helps in creating a seamless visual narrative or composite image without losing quality.
Yes, the methods described above can be adapted to merge multiple PNG files by repeating the steps as needed.
No, several online tools and basic programs like Microsoft Paint can perform the task without needing professional software.