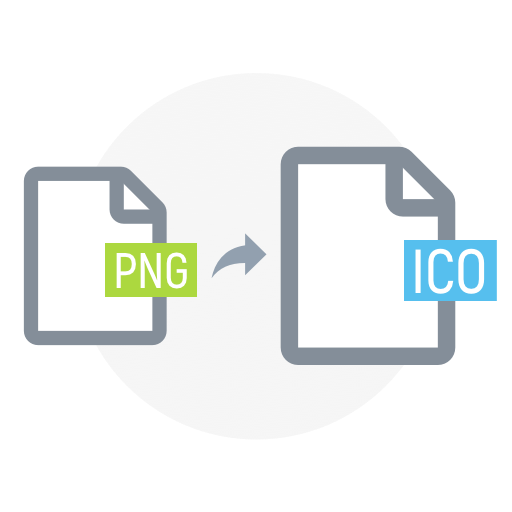Making images for your software or website may look like mission impossible to you, but there’s no reason for you to be fearful of it as such. If you are doubtful of how to convert PNG to ICO, you have approached the right pic. The guide that will be provided will show you each stage and will allow convert the PNG images to ICO images without difficulty. Whether you are a developer, a graphics designer, or just someone who wants to create and/or personalize your desktop icons, this article would be your ultimate guide to the PNG and ICO formatting.
Understanding PNG and ICO Formats
Before discussing the conversion process from PNG to ICO, it’s essential to grasp the fundamental characteristics of both file formats.
PNG (Portable Network Graphics)
PNG, acronym for Portable Network Graphics, is an image format popularly used due to its lossless data compression and transparent background support. Here are some key features of PNG:
- Lossless Compression: PNG uses lossless compression, and image quality is protected while it is being saved;
- Transparency Support: PNG is one of the modern image standards. It allows for the creation of transparent images with alpha channels that are often used on the web and in logos;
- High Quality: Considering it is a lossless compression method, PNG is perfect for storing images without compressing the quality which makes it a perfect fit for graphics which are known to need accuracy and clarity;
- Web Compatibility: PNG is a format that has the best support from all major web browsers and therefore, it is one of the most used ones among web designers and developers community.
ICO (Icon File)
ICO, short for Icon File, is used to house icons in the Microsoft Windows platform. Here are some key characteristics of ICO files:
- Icon Storage: An ICO file can contain several small images at different sizes and colors depth. Such flexibility therefore gives icons an appropriate display in different contexts within the Windows OS;
- Multiple Sizes and Color Depths: The ICO files can hold icons having different resolutions for different displaying resolutions and color depths. Thus they can adjust their visual quality across different devices and screens;
- Windows Compatibility: ICO is a standard file format for the icons on customizing the folders, shortcuts, and applications in the Windows environment;
- Customization Options: ICO files permit developers and designers to customize application icons and make a unique visual identification for software.
Why Convert PNG to ICO?
Understanding why this conversion is necessary can greatly enhance your ability to create effective icons for Windows applications or websites. Below, I’ll delve into the reasons why converting PNG to ICO is beneficial:
Compatibility with Windows Platforms
Converting PNG files to ICO format ensures compatibility with Windows operating systems, making it ideal for creating icons for Windows applications and websites.
- ICO files are specifically designed for use on Windows platforms, ensuring consistent display of icons across different devices and resolutions;
- Windows relies on ICO files to represent icons for various applications, folders, and files, ensuring seamless integration with the operating system.
Support for Multiple Sizes and Color Depths
ICO files support multiple sizes and color depths within a single file, allowing for optimal visual representation on different platforms and devices.
- ICO files can store icons in various sizes, such as 16×16, 32×32, and 48×48 pixels, ensuring clarity and quality across different display resolutions;
- Different color depths, including 8-bit and 32-bit, can be included in ICO files, ensuring compatibility with various color settings and visual preferences.
Seamless Integration with Windows Shell
ICO files integrate seamlessly with the Windows shell, enabling developers to assign custom icons to their applications and files.
- When users navigate through folders or access applications on Windows, the operating system retrieves the associated ICO files to display the corresponding icons;
- This integration enhances the visual appeal and branding of applications, contributing to a cohesive user experience on Windows platforms.
Enhanced Aesthetics and Branding
Converting PNG files to ICO format allows designers to create custom icons that align with the aesthetics and branding of their applications or websites.
- ICO files offer greater flexibility in icon design, allowing for intricate details and precise rendering that may not be achievable with PNG files alone;
- Custom icons enhance the overall visual appeal of applications and websites, contributing to a cohesive branding strategy and improved user experience.
Improved Performance and File Size Optimization
ICO files are optimized for performance and file size, ensuring efficient storage and rendering of icons on Windows platforms.
- Unlike PNG files, which may contain additional metadata and compression algorithms, ICO files are specifically tailored for icon storage and display purposes;
- Converting PNG files to ICO format minimizes resource usage and streamlines the icon-loading process, contributing to improved performance and optimization on Windows platforms.
How to Change PNG to ICO

Converting PNG files to ICO format can be accomplished through various methods, including online converters, Adobe Photoshop, and GIMP. Each method offers distinct advantages and may be suitable depending on individual preferences and requirements.
Using Online Converters
Online converters provide a convenient and accessible solution for converting PNG files to ICO format. Follow these steps to utilize an online converter:
- Choose an Online Converter: Begin by conducting a search for ‘how to change PNG to ICO online converter’. Evaluate different online tools based on factors such as user interface, conversion speed, and additional features;
- Upload Your PNG: Once you’ve selected a suitable online converter, navigate to the website and locate the upload button. Click on the button to select the PNG file you wish to convert from your computer’s storage;
- Set Preferences (if available): Some online converters offer advanced options for customizing the ICO file, such as specifying icon sizes and color depths. Take advantage of these settings to tailor the output according to your requirements;
- Convert and Download: After uploading the PNG file and configuring any desired preferences, initiate the conversion process by clicking the appropriate button (e.g., ‘Convert’ or ‘Start Conversion’). Once the conversion is complete, download the resulting ICO file to your device.
Online converters offer a quick and straightforward solution for converting PNG to ICO, making them suitable for users who prioritize convenience and simplicity.
Using Adobe Photoshop
Adobe Photoshop is a widely-used software application known for its robust image editing capabilities. If you have access to Photoshop, you can convert PNG to ICO using the following steps:
- Open Your PNG: Launch Adobe Photoshop and open the PNG file you intend to convert by navigating to File > Open;
- Resize Image: To ensure the PNG image is suitable for use as an icon, adjust its dimensions by navigating to Image > Image Size within Photoshop’s menu bar. Set the dimensions to match the desired icon size;
- Save as ICO: Photoshop may not natively support saving files in ICO format. To enable this functionality, you may need to install a plugin that adds ICO file format support to Photoshop. Once installed, select File > Save As, choose ICO as the file format, and save the file to your desired location.
Utilizing Adobe Photoshop for PNG to ICO conversion provides greater control over the editing process and allows for precise adjustments to the image.
Using GIMP
GIMP (GNU Image Manipulation Program) is a free and open-source alternative to Adobe Photoshop, offering similar functionality for image editing tasks. Follow these steps to convert PNG to ICO using GIMP:
- Open Your PNG in GIMP: Launch GIMP and open the PNG file you wish to convert by navigating to File > Open;
- Adjust Image Size: To prepare the PNG image for use as an icon, adjust its dimensions by navigating to Image > Scale Image within GIMP’s menu. Set the dimensions to match the desired icon size;
- Export as ICO: Once the image has been resized, proceed to export it as an ICO file by navigating to File > Export As. In the export dialog, select ICO from the list of available file formats, specify the desired file name and location, and click ‘Export’ to save the ICO file.
GIMP provides a free and accessible solution for PNG to ICO conversion, making it suitable for users who prefer open-source software or do not have access to Adobe Photoshop.
Conclusion
By following the steps outlined in this article on how to change PNG to ICO, you can efficiently create icons for various applications and devices. With the right tools and a bit of practice, you’ll be able to produce high-quality ICO files from your PNG images, ready for any project that comes your way.
FAQ
It is advisable to include multiple resolutions when you create an ICO file, such as 16×16, 32×32, and 48×48 pixels, to ensure your icon looks sharp at any size.
Yes, you can use online converters to change PNG to ICO without installing any software. This is a quick and easy option if you do not frequently need to convert images.
Yes, tools like GIMP and various online converters are free and can change PNG to ICO effectively.
Ensure the PNG file has a transparent background before conversion and use a converter that supports transparency.